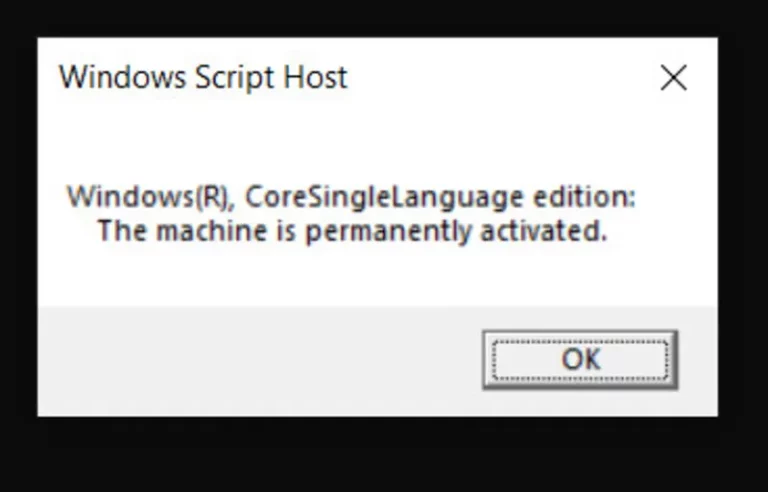Trong thế giới công nghệ ngày nay, việc sử dụng máy tính trở nên phổ biến hơn bao giờ hết. Đặc biệt với hệ điều hành Windows 7, người dùng thường gặp phải vấn đề về độ sáng màn hình. Việc điều chỉnh độ sáng không chỉ giúp bảo vệ mắt mà còn nâng cao trải nghiệm sử dụng máy tính. Bài viết này sẽ hướng dẫn bạn những cách hiệu quả nhằm tăng độ sáng màn hình máy tính Win 7.
Hiểu Về Độ Sáng Màn Hình
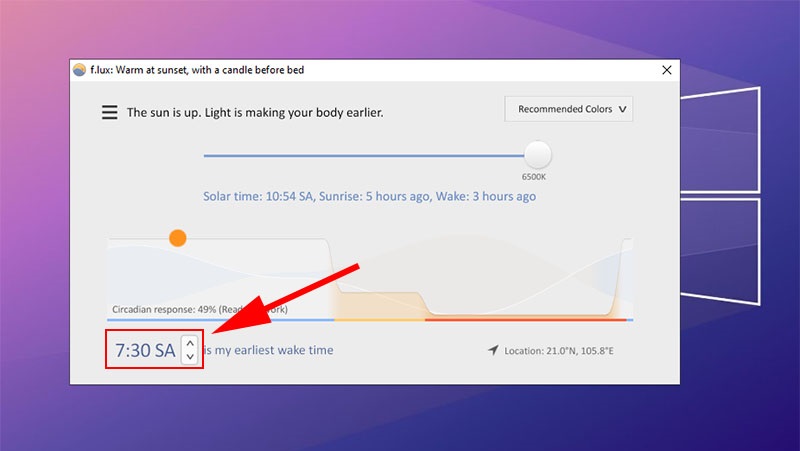
Định Nghĩa Độ Sáng Màn Hình
Độ sáng màn hình là mức độ phát sáng của các pixel trên màn hình máy tính. Nó được đo bằng đơn vị candela trên mét vuông (cd/m²). Độ sáng cao có thể giúp hiển thị hình ảnh rõ ràng và sắc nét hơn, đặc biệt trong môi trường ánh sáng mạnh.
Tại Sao Độ Sáng Màn Hình Quan Trọng?
Độ sáng màn hình không chỉ ảnh hưởng đến chất lượng hình ảnh mà còn ảnh hưởng đến sức khỏe của đôi mắt. Một màn hình quá tối có thể gây ra mỏi mắt, nhức đầu và giảm khả năng tập trung. Ngược lại, nếu độ sáng quá cao, nó cũng có thể làm tổn thương mắt và gây khó chịu cho người sử dụng.
Các Yếu Tố Ảnh Hưởng Đến Độ Sáng
Nhiều yếu tố có thể ảnh hưởng đến độ sáng màn hình, bao gồm:
- Chất lượng màn hình: Màn hình LED hoặc OLED thường có độ sáng cao hơn so với màn hình LCD thông thường.
- Điều kiện ánh sáng xung quanh: Môi trường có ánh sáng mạnh yêu cầu độ sáng cao hơn để đảm bảo hình ảnh rõ ràng.
- Cài đặt hệ thống: Các thiết lập trong hệ điều hành cũng có thể quyết định độ sáng màn hình.
Cách Tăng Độ Sáng Qua Cài Đặt Hệ Thống

Sử Dụng Control Panel
Một trong những cách đơn giản nhất để điều chỉnh độ sáng màn hình máy tính Win 7 là thông qua Control Panel.
Mở Control Panel
Truy cập Control Panel là bước đầu tiên cần thực hiện. Bạn có thể tìm thấy biểu tượng Control Panel ở menu Start hoặc trên desktop.
Chọn “Hardware and Sound”
Khi đã mở Control Panel, tìm và chọn mục “Hardware and Sound”. Đây là nơi chứa các tùy chọn liên quan đến phần cứng, bao gồm cả màn hình.
Chỉnh Sửa Độ Sáng Màn Hình
Tiếp theo, chọn “Power Options” và từ đó bạn có thể điều chỉnh thanh trượt độ sáng màn hình. Di chuyển thanh trượt sang phải để tăng độ sáng và nhấn “Save Changes” để lưu lại cài đặt.
Sử Dụng Phím Tắt
Nhiều máy tính laptop và bàn phím đều cung cấp các phím tắt để điều chỉnh độ sáng màn hình.
Phím Tắt Trên Laptop
Thông thường, bạn sẽ thấy biểu tượng mặt trời trên các phím chức năng (F1, F2,…) của laptop. Nhấn đồng thời phím Fn và phím chức năng tương ứng để tăng hoặc giảm độ sáng.
Phím Tắt Trên Bàn Phím Rời
Đối với bàn phím rời, một số loại cũng hỗ trợ các phím tắt cho độ sáng. Tuy nhiên, nhiều bàn phím không có tính năng này.
Cập Nhật Driver Card Đồ Họa
Driver đồ họa không chỉ ảnh hưởng đến chất lượng hình ảnh mà cũng ảnh hưởng đến khả năng điều chỉnh độ sáng.
Kiểm Tra Driver Hiện Tại
Bạn cần kiểm tra xem driver card đồ họa hiện tại có phải là phiên bản mới nhất hay không. Bạn có thể vào Device Manager, tìm kiếm phần “Display adapters” để kiểm tra.
Cập Nhật Driver
Nếu driver của bạn đã lỗi thời, hãy tải xuống bản cập nhật từ trang web chính thức của nhà sản xuất.
Tăng Độ Sáng Màn Hình Qua Phần Mềm

Sử Dụng Phần Mềm Điều Chỉnh Độ Sáng
Có một số phần mềm hỗ trợ người dùng trong việc điều chỉnh độ sáng màn hình.
F.lux
F.lux là một phần mềm rất hữu ích cho phép người dùng điều chỉnh độ sáng và màu sắc màn hình dựa trên thời gian trong ngày. Phần mềm này giúp giảm độ sáng và làm ấm màu sắc vào buổi tối.
Dimmer
Dimmer là một ứng dụng nhẹ giúp bạn điều chỉnh độ sáng màn hình dễ dàng mà không cần truy cập vào Control Panel. Bạn chỉ cần cài đặt phần mềm này và có thể điều chỉnh ngay trên giao diện của nó.
Điều Chỉnh Độ Sáng Trong Game
Nhiều game cũng cho phép người chơi điều chỉnh độ sáng màn hình ngay trong menu cài đặt.
Tùy Chọn Đồ Họa
Khi vào một trò chơi, hãy tìm đến phần cài đặt đồ họa. Tại đây, bạn sẽ thấy tùy chọn để điều chỉnh độ sáng màn hình và các thông số khác.
Lưu Cài Đặt
Sau khi điều chỉnh, đừng quên lưu lại cài đặt để trải nghiệm game tốt hơn.
Tùy Chỉnh Độ Sáng Với Công Nghệ Thế Giới
Một số công nghệ mới cũng cho phép người dùng điều chỉnh độ sáng màn hình tự động.
Adaptive Brightness
Tính năng Adaptive Brightness tự động điều chỉnh độ sáng màn hình dựa trên điều kiện ánh sáng xung quanh. Tính năng này rất hữu ích cho người dùng di động hay sử dụng laptop.
Sử Dụng Màn Hình Ngoài
Nếu bạn sử dụng màn hình ngoài, hãy chắc chắn rằng nó cũng có các nút điều chỉnh độ sáng riêng. Nhiều màn hình hiện đại có tính năng này, cho phép người dùng điều chỉnh dễ dàng.
Các Vấn Đề Liên Quan Đến Độ Sáng Màn Hình

Màn Hình Quá Tối Hoặc Quá Sáng
Nhiều người dùng gặp phải tình trạng màn hình quá tối hoặc quá sáng dù đã điều chỉnh.
Nguyên Nhân
Nguyên nhân có thể do cài đặt driver không chính xác, phần mềm lỗi thời hoặc thậm chí là phần cứng đang gặp sự cố.
Giải Pháp
Kiểm tra và cập nhật driver, thử khởi động lại máy tính hoặc thay đổi cài đặt trong Control Panel để giải quyết vấn đề này.
Màn Hình Không Thể Điều Chỉnh Độ Sáng
Đôi khi, người dùng không thể điều chỉnh độ sáng màn hình dù đã thử mọi cách.
Nguyên Nhân
Điều này thường xảy ra khi driver đồ họa không được cài đặt đúng cách hoặc thiếu driver cần thiết.
Giải Pháp
Kiểm tra lại driver và cài đặt lại nếu cần thiết. Nếu vấn đề vẫn tiếp diễn, hãy xem xét việc cài đặt lại hệ điều hành.
Màn Hình Chớp Nháy Khi Điều Chỉnh Độ Sáng
Một số người dùng báo cáo rằng màn hình chớp nháy khi điều chỉnh độ sáng.
Nguyên Nhân
Điều này có thể xảy ra do vấn đề phần cứng hoặc xung đột giữa các phần mềm.
Giải Pháp
Thực hiện kiểm tra phần cứng và cập nhật các phần mềm liên quan để khắc phục sự cố này.
Một Số Lời Khuyên Khi Sử Dụng Máy Tính
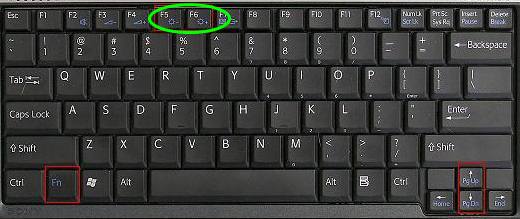
Bảo Vệ Đôi Mắt
Việc chăm sóc đôi mắt là rất quan trọng trong quá trình sử dụng máy tính.
Điều Chỉnh Độ Sáng Hợp Lý
Nên điều chỉnh độ sáng phù hợp với điều kiện ánh sáng xung quanh và tránh để mắt phải làm việc quá lâu ở độ sáng cao.
Sử Dụng Kính Chống Ánh Sáng Xanh
Đeo kính chống ánh sáng xanh có thể giúp giảm thiểu tác động tiêu cực của ánh sáng màn hình lên mắt.
Giữ Khoảng Cách An Toàn
Khoảng cách giữa mắt và màn hình cũng ảnh hưởng đến sức khỏe mắt.
Khoảng Cách Tối Ưu
Khoảng cách lý tưởng giữa mắt và màn hình khoảng 50 đến 70 cm.
Tư Thế Ngồi Đúng Cách
Giữ tư thế ngồi thẳng lưng và mắt nhìn thẳng vào màn hình để tránh đau lưng và mỏi cổ.
Nghỉ Ngơi Định Kỳ
Việc nghỉ ngơi định kỳ trong quá trình sử dụng máy tính là rất cần thiết.
Quy Tắc 20-20-20
Áp dụng quy tắc 20-20-20 để bảo vệ mắt: mỗi 20 phút, hãy nhìn vào một vật cách xa 20 feet (khoảng 6 mét) trong 20 giây.
Thực Hiện Các Bài Tập Mắt
Các bài tập mắt đơn giản sẽ giúp thư giãn mắt và giảm căng thẳng.
Kết luận
Việc tăng độ sáng màn hình máy tính Win 7 không hề phức tạp nếu bạn biết cách thực hiện. Bằng cách sử dụng các phương pháp đơn giản như điều chỉnh thông qua Control Panel, sử dụng phần mềm, hoặc áp dụng một số mẹo nhỏ, bạn hoàn toàn có thể tạo ra một trải nghiệm sử dụng máy tính tốt hơn. Những vấn đề liên quan đến độ sáng như màn hình quá tối, quá sáng hay chớp nháy cũng có thể được giải quyết dễ dàng. Hy vọng rằng bài viết này đã cung cấp cho bạn những thông tin hữu ích trong việc điều chỉnh độ sáng màn hình máy tính của mình.