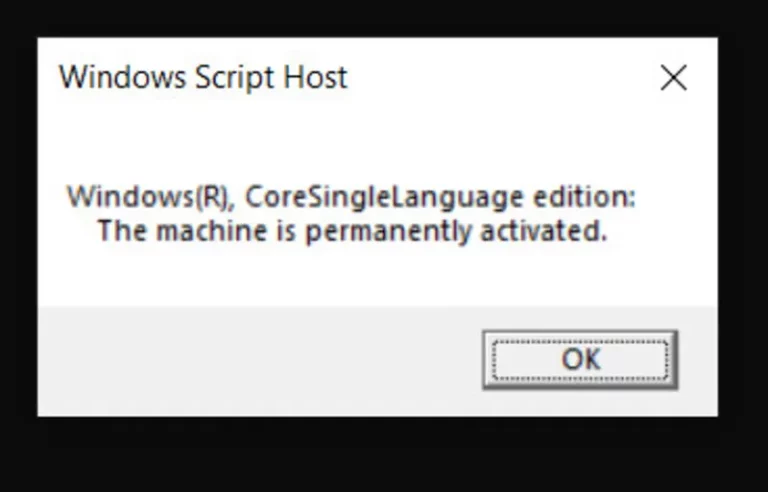Excel là một trong những công cụ phổ biến nhất trong việc quản lý và phân tích dữ liệu. Tuy nhiên, khi sử dụng Excel, đôi khi người dùng có thể gặp phải tính năng Research – một công cụ giúp tìm kiếm thông tin trên Internet hoặc tài liệu. Mặc dù đây là một tính năng hữu ích, nhưng nó không phải lúc nào cũng cần thiết. Trong bài viết này, chúng tôi sẽ hướng dẫn bạn cách tắt Research trong Excel để có trải nghiệm làm việc mượt mà hơn.
Tại Sao Bạn Nên Tắt Research Trong Excel

Hiểu Về Tính Năng Research
Tính năng Research trong Excel được thiết kế để giúp người dùng dễ dàng tìm kiếm và truy cập thông tin từ nhiều nguồn khác nhau. Người dùng có thể tìm kiếm định nghĩa từ điển, thông tin trực tuyến, hay thậm chí là các mẫu biểu trong Excel. Tuy nhiên, điều này có thể làm gián đoạn quy trình làm việc của bạn, đặc biệt khi bạn chỉ muốn tập trung vào việc nhập dữ liệu hoặc thực hiện các tác vụ tính toán.
Những Vấn Đề Gặp Phải Khi Sử Dụng Research
Một trong những vấn đề lớn khi sử dụng tính năng này là sự chậm chạp. Khi bạn kích hoạt tính năng Research, Excel có thể mất nhiều thời gian để tải thông tin từ internet, và điều này có thể gây khó khăn cho công việc của bạn. Điều này đặc biệt đúng nếu bạn đang làm việc với bảng tính lớn hoặc phức tạp, nơi mà mỗi giây đều quý giá.
Lợi Ích Của Việc Tắt Tính Năng Research
Khi bạn tắt tính năng Research, bạn sẽ giảm bớt tối đa những phiền toái và cản trở trong quá trình làm việc. Thay vì phải chờ đợi tải thông tin mà bạn không cần, bạn sẽ có thể tập trung hơn vào dữ liệu và kết quả. Hơn nữa, việc tắt tính năng này giúp tiết kiệm tài nguyên máy tính, giúp Excel chạy nhanh hơn và hiệu quả hơn.
Các Bước Để Tắt Tính Năng Research Trong Excel
Mở Excel Và Truy Cập Tùy Chọn
Bước đầu tiên để tắt tính năng Research là mở Excel. Khi chương trình đã được khởi động, bạn cần truy cập vào phần tùy chọn để thay đổi cấu hình. Hãy nhấp vào tab “File” ở góc trái màn hình. Tại đây, bạn sẽ thấy một menu thả xuống, hãy chọn “Options”.
Tìm Kiếm Và Tắt Research
Khi bạn đã vào cửa sổ Options, hãy tìm đến mục “Proofing”. Trong phần này, sẽ có một nút có tên “Research”. Nhấp vào nút này để mở ra các tùy chọn của tính năng Research. Bạn có thể bỏ chọn mọi tùy chọn liên quan đến Research để tắt nó hoàn toàn. Điều này sẽ giúp bạn không bị gián đoạn bởi việc tìm kiếm thông tin không cần thiết trong quá trình làm việc.
Đảm Bảo Lưu Thay Đổi
Sau khi bạn đã thực hiện các thay đổi cần thiết, đừng quên nhấn nút “OK” để lưu lại. Nếu bạn không lưu lại các thay đổi này, tất cả các tùy chỉnh sẽ không có hiệu lực và tính năng Research vẫn sẽ tiếp tục hoạt động như bình thường. Đôi khi, người dùng quên bước này và phải làm lại từ đầu, vì vậy hãy chắc chắn rằng bạn đã lưu.
Một Số Tùy Chọn Khác Để Tối Ưu Hóa Excel
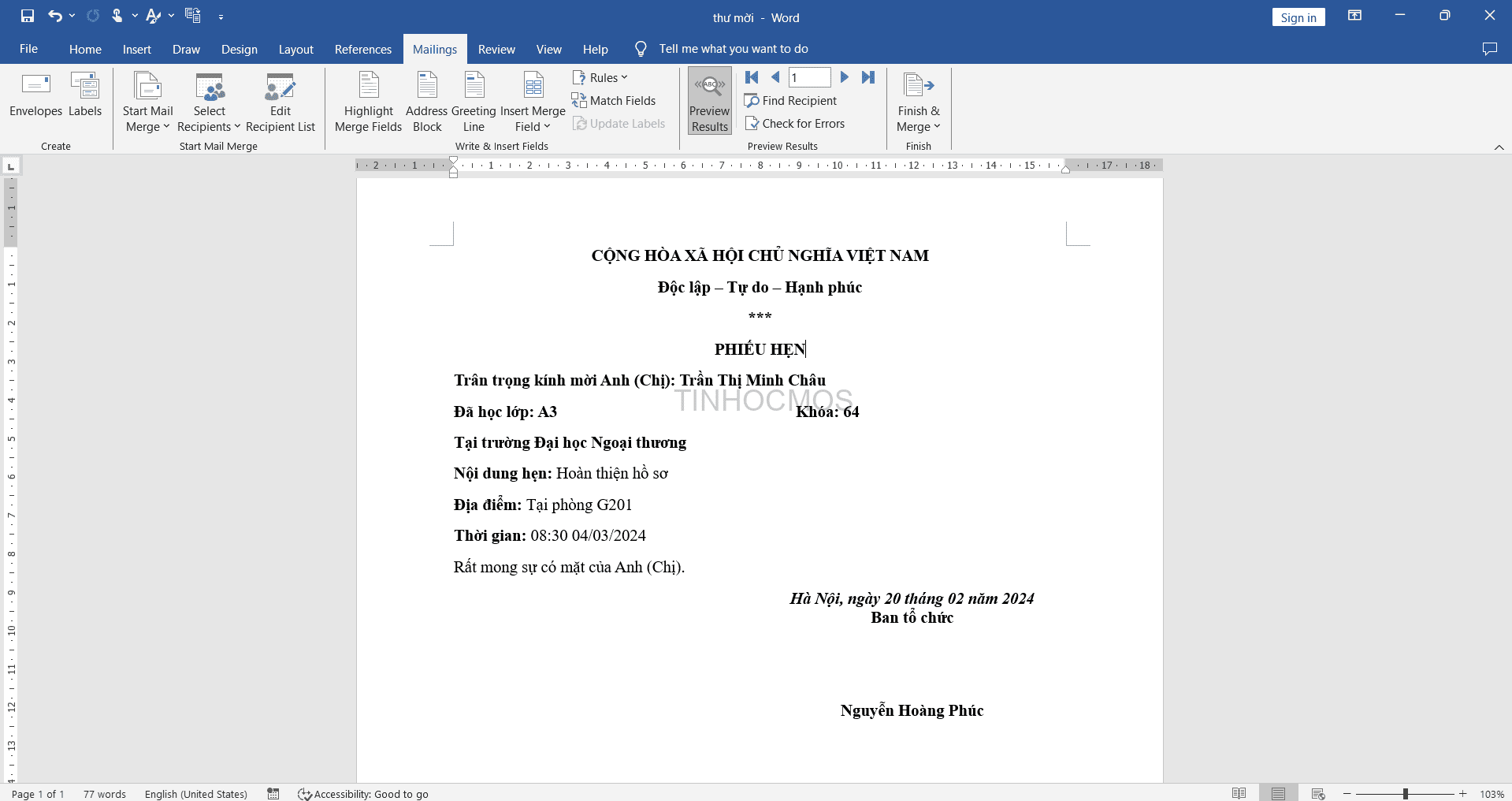
Tắt Các Tính Năng Không Cần Thiết Khác
Ngoài việc tắt tính năng Research, còn nhiều tính năng khác trong Excel mà bạn có thể tắt để cải thiện hiệu suất làm việc. Một số tính năng có thể không cần thiết với bạn, chẳng hạn như AutoCorrect hoặc Smart Tags. Hãy xem xét kỹ lưỡng các tính năng mà bạn không sử dụng và tắt chúng để tối ưu hóa bộ công cụ của mình.
Tùy Chỉnh Giao Diện Làm Việc
Giao diện làm việc của Excel có thể được tùy chỉnh theo sở thích cá nhân. Bạn có thể thay đổi bố cục, thêm hoặc xóa các thanh công cụ để dễ dàng truy cập các tính năng mà bạn sử dụng thường xuyên. Việc tùy chỉnh giao diện không chỉ giúp tiết kiệm thời gian mà còn mang lại cảm giác thoải mái khi làm việc.
Cập Nhật Phiên Bản Excel
Đôi khi, phiên bản Excel cũ có thể gặp phải các lỗi hoặc vấn đề về hiệu suất. Hãy kiểm tra cập nhật thường xuyên để đảm bảo rằng bạn đang sử dụng phiên bản mới nhất với các bản sửa lỗi và tính năng nâng cao. Việc này có thể giúp loại bỏ các vấn đề không đáng có và nâng cao hiệu suất làm việc của bạn.
Các Vấn Đề Thường Gặp Khi Tắt Research Trong Excel
Không Thể Tìm Kiếm Thông Tin Nhanh Chóng
Việc tắt tính năng Research sẽ giúp bạn giảm bớt sự gián đoạn, nhưng cũng có thể khiến bạn gặp khó khăn trong việc tìm kiếm thông tin nhanh chóng. Nếu bạn thường xuyên cần tìm kiếm thông tin từ internet hoặc một nguồn bên ngoài khác, hãy xem xét việc tạo một tab riêng trong Excel để ghi chú lại những thông tin quan trọng.
Ảnh Hưởng Đến Một Số Tính Năng Khác
Khi tắt tính năng Research, bạn có thể nhận thấy một số tính năng khác cũng bị ảnh hưởng. Đôi khi, các tính năng mà bạn nghĩ là độc lập lại phụ thuộc vào Research. Hãy thử nghiệm và kiểm tra kỹ lưỡng trước khi tắt hẳn tính năng này, để đảm bảo rằng bạn vẫn giữ được hiệu suất làm việc mong muốn.
Thay Đổi Thói Quen Làm Việc
Chuyển đổi sang một thói quen làm việc mới đôi khi sẽ khiến bạn cảm thấy không thoải mái. Nếu bạn đã quen với việc sử dụng tính năng Research thì việc tắt nó sẽ đòi hỏi bạn phải thay đổi cách tiếp cận của mình. Hãy dành thời gian để làm quen với quy trình mới và các phương pháp thay thế để tìm kiếm thông tin.
Một Vài Mẹo Khi Sử Dụng Excel

Sử Dụng Phím Tắt
Sử dụng phím tắt có thể giúp bạn tiết kiệm rất nhiều thời gian. Hầu hết các tính năng trong Excel đều có phím tắt tương ứng, và việc nắm vững những phím tắt này có thể giúp bạn thao tác nhanh chóng và hiệu quả hơn. Hãy tìm hiểu và luyện tập sử dụng các phím tắt phổ biến trong Excel để tăng tốc độ làm việc của bạn.
Tạo Template Cho Công Việc Thường Xuyên
Nếu bạn thường xuyên làm việc với các bảng tính giống nhau, hãy cân nhắc việc tạo template riêng. Điều này sẽ giúp bạn tiết kiệm thời gian trong việc thiết lập lại bảng tính từ đầu mỗi lần. Các template cũng giúp đảm bảo rằng bạn không bỏ sót bất kỳ thông tin quan trọng nào khi bắt đầu một dự án mới.
Thực Hiện Backup Định Kỳ
Việc sao lưu dữ liệu là điều vô cùng quan trọng. Hãy chắc chắn rằng bạn thực hiện backup dữ liệu định kỳ để tránh mất mát thông tin quan trọng. Có nhiều công cụ và phần mềm hỗ trợ việc này, và bạn nên lựa chọn một phương pháp phù hợp với nhu cầu làm việc của mình.
Kết Luận
Việc tắt tính năng Research trong Excel có thể giúp bạn cải thiện trải nghiệm làm việc và tăng cường hiệu suất. Qua bài viết này, hy vọng bạn đã nắm rõ cách tắt tính năng này cũng như các mẹo hữu ích khác để tối ưu hóa công cụ Excel của mình. Hãy luôn sáng suốt trong việc sử dụng các tính năng và tùy chỉnh Excel để mang lại hiệu quả tốt nhất cho công việc của bạn.